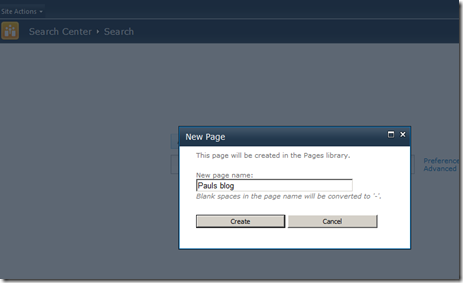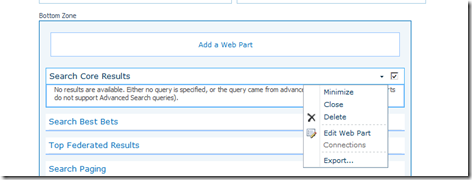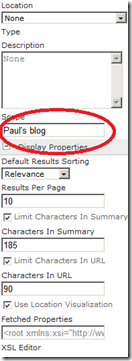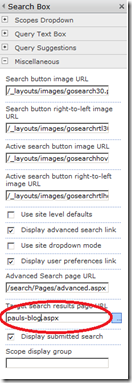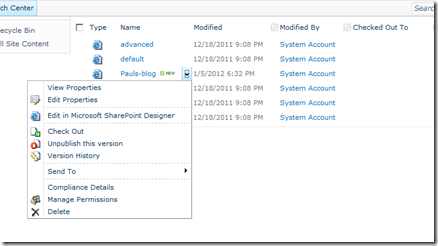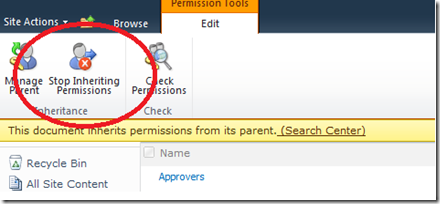Part 3 – Adding tabs to Search Center
Following on from Part 2 this post in the series describes how to create the tabs and secure them to only be seen by certain users (In my case ‘sales’).
To create a tab there is quite a simple process and to do this all you need to do is edit a couple of lists stored in the search center called 'Tabs in Search Pages’ and ‘Tabs in Search Results’
Select the first list above and add a new item to the list.
Tabs in Search Pages
At this stage you need to remember the name of the page you created in Part 2 as you will need to enter this in the next screen.
Once you’ve entered the information correctly click save.
This is the crucial bit where we set the security on tab to targeted users. On the list where the item ‘Pauls blog’ appears select this item and from the ribbon click item permissions.
Remove permissions to all users and add the sales AD group.
Follow the same steps as Tabs for Search Pages above for Tabs for Search Results list.
Once you have followed the steps above you should now have a newly created targeted tab within your enterprise search center as shown below.
Tabs in Search Page
Tabs in Results Page
Real world examples
To put some real world on this the sort of scenarios this could apply to may be rolling out people finder (My Sites) to certain departments or searching of legacy systems to specific users.
It’s also worth noting that this is series of posts focuses on non SharePoint (anonymous) related content where security trimming results do not apply. If security m ay be an issue this needs to be considered as part of the design.
Conclusion
This scope is not necessarily 100% secure as you could drop a search web part into a site and narrow it down this way but to do this you would need site collection admin rights so the risk is minimal.
This blog does not focus on additional security trimming of content and without testing and design you may be providing users to unauthorised results so the advice here is use an account to access other systems with minimal rights. If you do need an elevated results pane why not create 2 scopes / results pages and use different crawl accounts providing access only to authorised users to the elevated results.
I hope this has been of use to you.